안녕하세요, 초보 클라우드 엔지니어 주노입니다 :)
오늘은 Naver Cloud Platform에서 Server 만드는법을 알려드리도록 하겠습니다 !
제가 클라우드 엔지니어지만 클라우드 서버를 만드는걸 이제서야 처음 올리네요,, ㅎ

그럼 시작 하도록 하겠습니다 !!
Naver Cloud 서버 생성 방법
1. Naver Cloud Console에 접속 후 로그인을 합니다.

로그인을 하셨으면 콘솔을 클릭해주시면 됩니다.
2.Services -> Server 찾아서 클릭해준다.
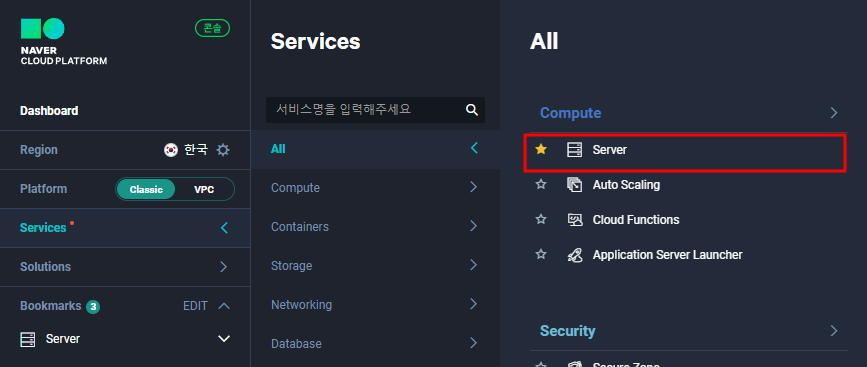
그리고 저희가 오늘 테스트 할 환경은 Classic이기때문에 Classic으로 해주셔야 합니다!
VPC는 별도로 네트웍 환경을 따로 구성해줘야해서 VPC에서 만드는법은 따로 올리도록 하겠습니다 !
3. 서버 생성을 클릭해준다.
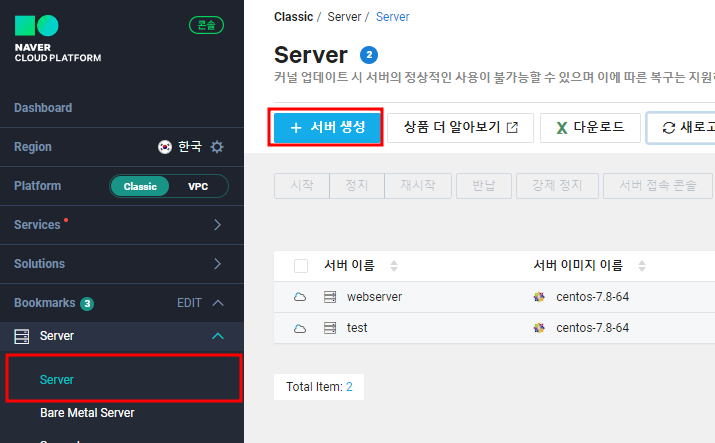
4.사용할 OS를 선택해준다.

Windows 서버도 있고 Linux서버도 있고 DB를 생성 할 수도 있고 많으니 본인이 사용할 OS를 선택하시면 됩니다!
저는 리눅스 기반의 centos를 선택해주도록 하겠습니다.
5.서버 설정을 해준다.
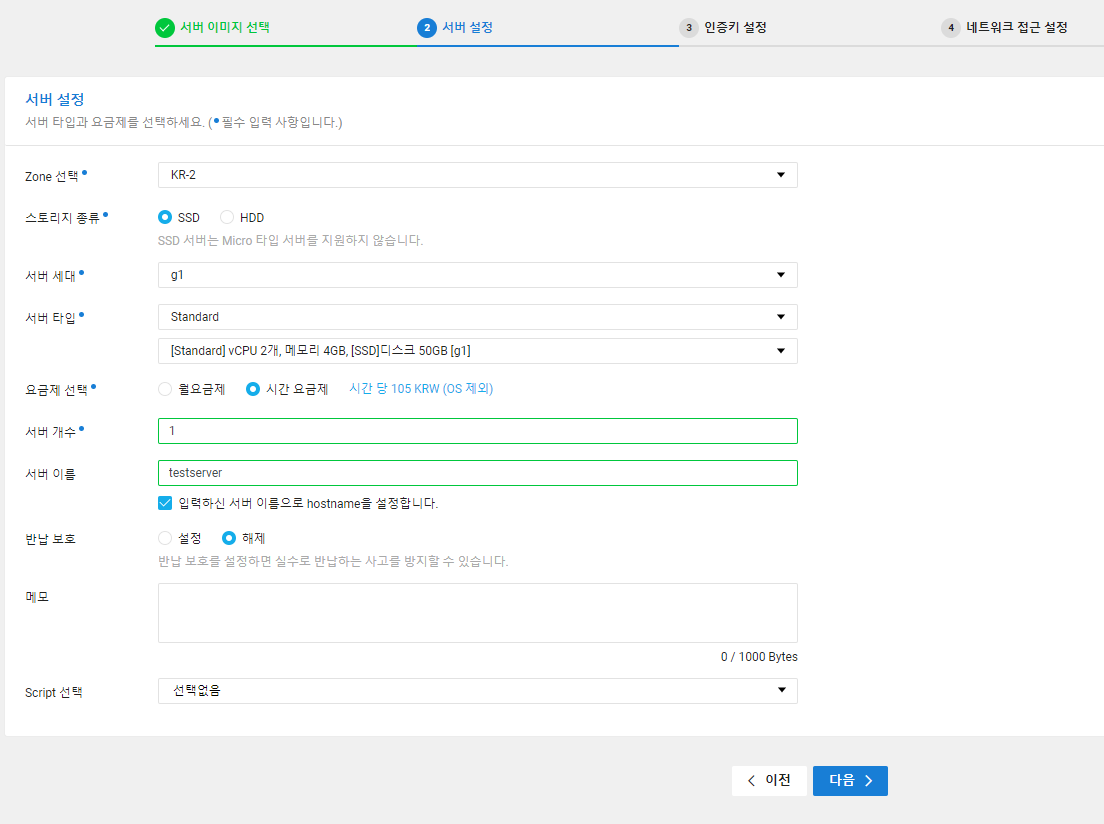
Zone : KR-1 , KR-2 로 나뉘어져 있는데 아무거나 선택하시면 됩니다.(만약 추후 고 가용성을 위하신다면 서버 두대를 다른 곳에 위치시키는게 좋습니다)
스토리지 종류 : SSD , HDD (이것도 취향것,,)
서버 세대 : g1 , g2(스펙 차이입니다)
서버 타입 : 이것도 원하는 cpu , memory를 선택하셔서 사용하시면 됩니다.
요금제 선택 : 장기적으로 쓰시려면 월요금제를 단기적으로 사용하시려면 시간 요금제를 추천드립니다.
Script 선택 : init script를 미리 만들어두어서 서버가 생성되면서 apache를 설치하게 할 수도 있고 다른 어플리케이션을 설치할수 있도록 하는거라고 생각하시면됩니다.(저희가 윈도우를 사용할때 Microsoft,Internet이 있는것처럼 기본적인 어플리케이션을 서버를 생성하면서 설치할 수 있는 기능입니다.)
6.인증키 생성(서버 생성할때만 다운로드가 가능하니 잘 보관해야합니다)

인증키 파일을 생성을 해서 분실되지 않게 잘 보관해두시기 바랍니다.
이 인증키는 처음에 서버가 생성된 후 비밀번호를 확인할때 사용됩니다.
7.acg생성(방화벽 설정이라고 생각하시면 됩니다)
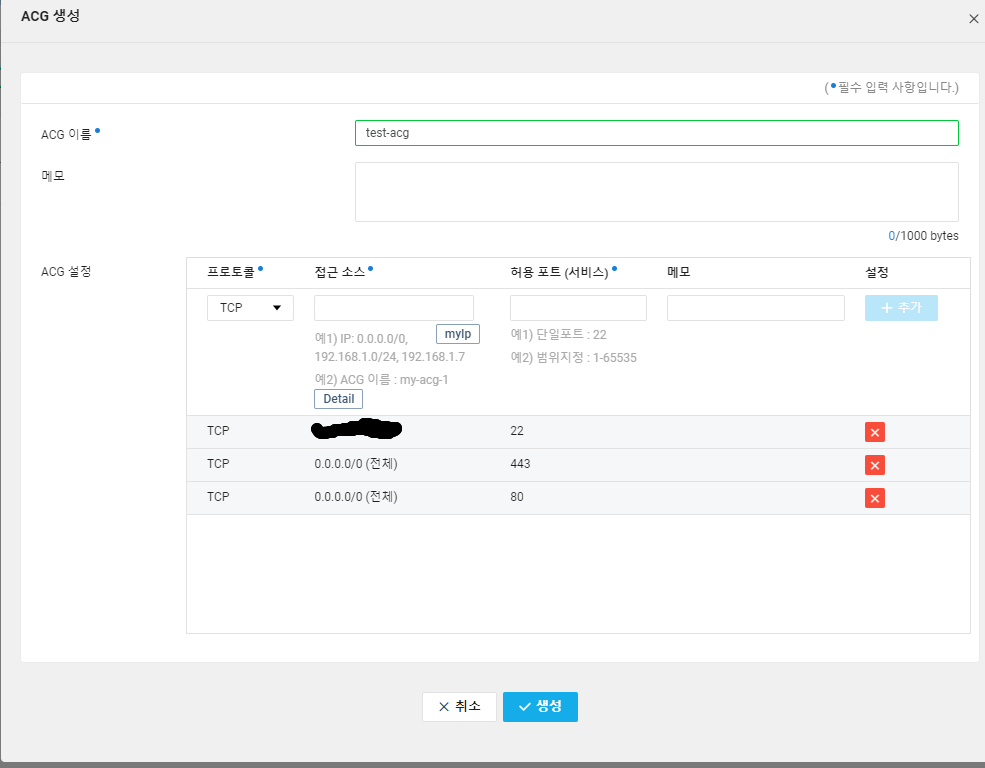
저는 리눅스 서버를 만들었으니 제 IP에서는 접근이 가능하게 22번 포트를 접속 할 수 있게 설정을 해두었구요
80,443은 http와 https 포트를 열어준것입니다.
0.0.0.0/0은 모든 사용자입니다.
그래서 모든사용자는 http,https를 사용할 수 있다 ! 라고 알아두시면 됩니다.
참고로 윈도우서버는 3389포트를 사용합니다!
8.서버 스펙 확인 후 생성

본인이 설정하게 올바르게 되었다면 서버 생성을 클릭해주면 됩니다.
서버가 생성되는데 소요 시간은 5분~10분 정도 소요됩니다.
10.서버 접속해보기

이렇게 상태가 운영중으로 바뀌시면 서버 생성이 완료가 된 상황입니다.
여기서 포트포워딩을 이용해 서버에 접속할 수 있지만 저는 공인 IP(서버를 껏다 켜도 IP가 고정되게 설정)을 붙여줘서 들어가도록 하겠습니다.
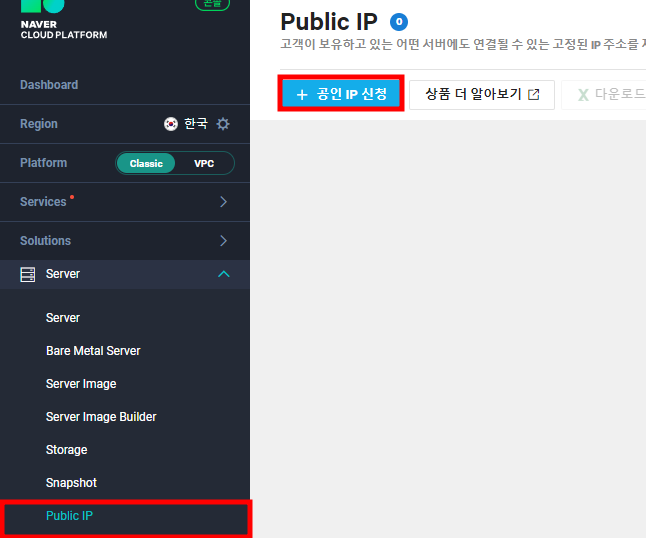
Server -> Public IP -> 공인 IP 신청을 눌러주시고 저희가 만든 서버를 선택해주시고 확인을 눌러주시면 됩니다.
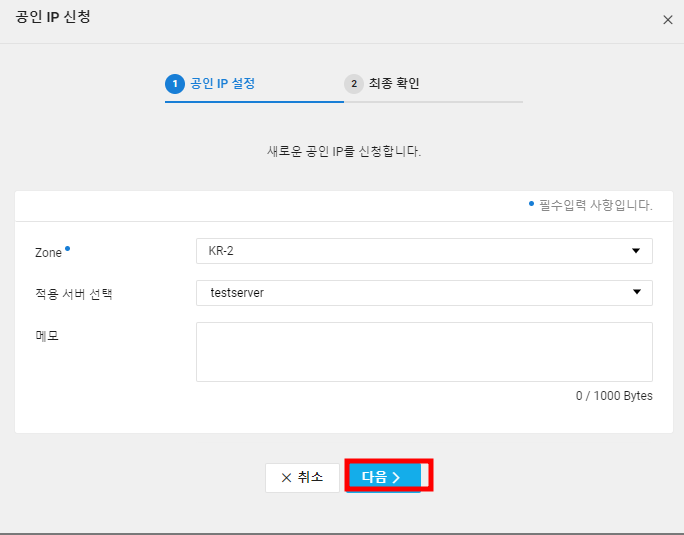

그럼 이렇게 공인 IP가 붙어 있는게 확인이 가능합니다.
그럼 서버에 접속을 시도해보도록 하겠습니다 !
저는 MobaXterm을 사용하도록 하겠습니다.
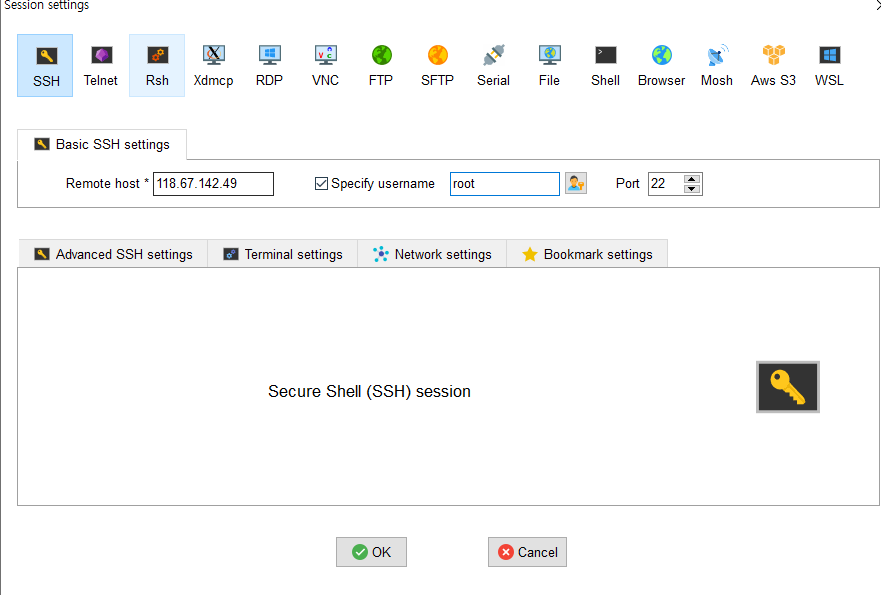
이렇게 IP와 username을 입력해주고 Port는 22번을 입력해주고 OK를 누르면 됩니다.(aws는 인증키도 넣어주고 username도 ec2-user로 아마 되어있을겁니다.)
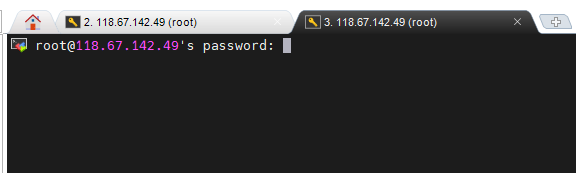
그럼 이렇게 패스워드를 입력하라고 나옵니다.
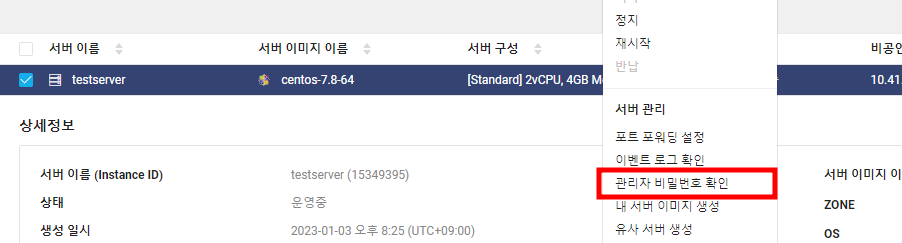
패스워드는 콘솔창에서 서버를 체크하고 마우스 오른쪽을 누른 후 관리자 비밀번호 확인을 클릭하시면 됩니다.
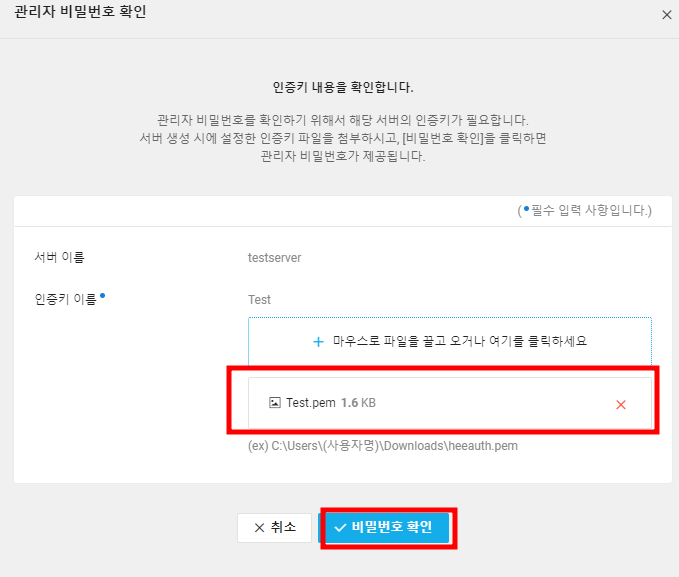
저희가 아까 저장해두었던 인증키를 여기에 넣어주시고 비밀번호 확인을 클릭하시면 패스워드가 나옵니다.
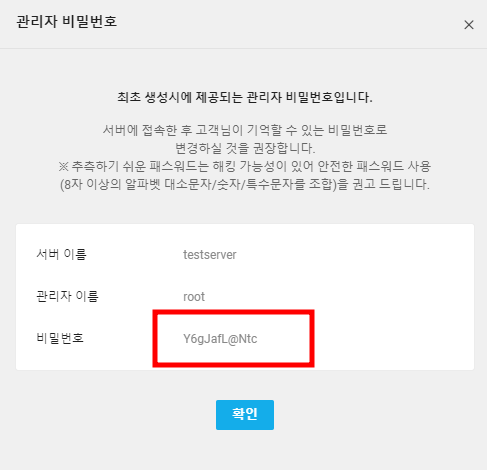
이 패스워드를 복사하셔서 붙여넣어주시면 서버에 접속을 할 수 있습니다.
패스워드 입력할때 아무것도 안보이는게 정상이니 당황하시지 않으셔도 됩니다 :)
안되시는분들은 아까 acg설정이 제대로 되어있는지 확인을 해주시면 됩니다(22번 포트를 열어주었는지 본인Ip가 알맞게 들어가있는지 확인)
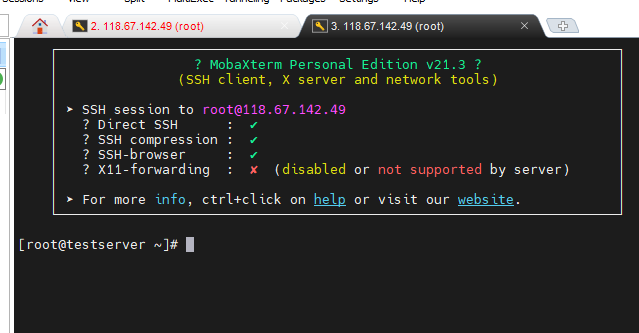
접속이 완료되셨으면 저희가 저렇게 복잡한 패스워드를 계속 사용을 할 수는 없으니 패스워드를 바꿔주도록 하겠습니다.
passwd root
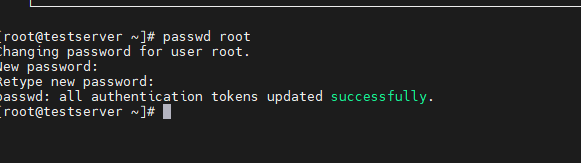
본인이 사용하시기 편한 패스워드로 변경해주시면 됩니다.
변경이 다 되었는지 확인까지 하기위해서 exit를 입력 후 R을 눌러서 바뀐 패스워드로 로그인을 해보도록 하겠습니다.
바뀐 패스워드로 잘 접속이 되면 성공입니다 !!
오늘 포스팅은 여기서 마치도록 하겠습니다.
긴 글 읽어주셔서 감사합니다 :)

